워드프레스 인스톨과정에서 405오류 해결하기
최근 블로그를 새로 운영해보겠다며, 호기롭게 워드프레스를 DS216+II 에 설치를 시도했습니다. 그런데, 무슨 관문이 그렇게 많은지 마치 영화 '신과 함께'에서 매 단계마다 검증받는 느낌이었습니다... ㅠㅠ
티스토리에서 워드프레스로 가겠다는거냐...!?
시놀로지 스토리지에 있는 데이터는 남기고 설정만 초기화하고, 처음부터 새로 했습니다.
DSM 6.2 버전이며, 워드프레스는 수동 설치로 진행했습니다.
저는 워드프레스 + Nginx + PHP 7.0 입니다.
백엔드 서버로 Nginx 를 사용했습니다. 잘은 모르지만, 검색하다보니 이게 더 낫다고 해서, 선택했어요.Apache에 대해 질문하셔도 저는 잘 모릅니다.
또 워드프레스가 php7.0에서 좀 더 빠르게 작동한다고 합니다. PHP 5.6은 phpMyAdmin에서 사용하기 위해 설치했어요. (궁합이 더 낫다고 합니다.)
1. 시놀로지 DS216+II 워드프레스 설치 준비물
시놀로지 패키지센터에서 설치할 것
- phpMyAdmin
- PHP 7.0 및 PHP 5.6
- Web Station
- MariaDB10
워드프레스 설치파일 다운로드
- WordPress 설치파일 압축풀어두기
- 그림 클릭 시 워드프레스 사이트로 이동(새창) -
2. 시놀로지 DS216+II 워드프레스 설치 전 세팅하기
가. MariaDB 10
MariaDB 10 > 루트 패스워드 재설정 > 패스워드 입력
여기서 입력하는 패스워드는 차후, phpMyAdmin 로그인 할 때 쓰입니다.
패스워드를 설정하지 않아도 되지만, 결국 필요하니 미리 설정 해두시면 편하실 거에요.
나. Web Station
Web Station > 일반설정
HTTP 백엔드 서버 : Nginx
PHP : PHP 7.0
Web Station > PHP 설정
PHP 5.6 과 PHP 7.0 을 생성해줍니다.
프로파일 이름 : 기본설정
설명 : 기본설정
PHP 버전 : PHP 5.6 / PHP 7.0
체크박스 - PHP 캐시 활성화 체크
체크박스 - Xdebug 활성화 체크 (저는 7.0에만 했네요. 아래와 같은 이유로 체크했어요.)
체크박스 - display_errors를 활성화하여 PHP 오류 메세지 표시
- 이건 나중에 오류나면 문제해결에 힌트 얻기 위함입니다.
설치 과정의 글들 보다가, PHP 7.0의 고급설정 아래에 '확장'에서 mysqli 를 활성화 하라고 하는데,
저는 '확장'을 찾을 수가 없었어요. 찾던 끝에, 시놀로지 NAS 커뮤니티에서 방법을 찾았습니다.
프로파일 이름에 커서를 두고 'Tap' 키를 눌러서 이동하는 방법이 있구요.
'고급설정' 창의 크기를 아래로 길게 늘이면, '확장'이 나올겁니다!
저는 일단 잘 몰라서 '확장'은 모두 체크했습니다. 어떤 분은 'mysqli' 만 체크했네요.
다. phpMyAdmin
데이터베이스와 DB사용자를 생성하는 작업
기본 사용자인 루트를 이용해도 되지만, 보안상의 이유로 사용자를 생성해서 이용하는 것을 권하더라구요.
접속방법 : 대소문자 구분해서 입력해야 접속가능
호스트이름/phpMyAdmin
외부아이피/phpMyAdmin
패키지센터에서 phpMyAdmin 클릭 <- 이게 가장 쉽다
*호스트이름 및 외부아이피는 '제어판' > '외부엑세스' 에서 확인가능해요.
phpMyAdmin 로그인 화면
사용자명 : root
암호 : MariaDB 10 에서 설정한 암호 / 설정 안 한 경우 미입력
서버선택 : MariaDB 10
phpMyAdmin 접속하면 볼 수 있는 화면
여기서 워드프레스에서 사용할 데이터베이스(DB)와 사용자를 생성합니다.
워드프레스의 첫 단계인 '환경 설정 파일 설정' 에서 입력하게 될 거에요!
홈 > 데이터베이스(상단 첫 번째)
새 데이터베이스 만들기 : ex) wordpress (워드프레스에 사용할 DB이름)
*홈으로 이동 = 왼쪽 phpMyAdmin 아래에 '집'모양 아이콘 클릭
홈 > 사용자 계정(상단 네 번째)
사용자명 : ex) wp_admin (Wordpress DB용으로 사용할)
호스트명 : localhost
암호 : wp_admin에 대한 암호
전체적 권한 : 체크 모두 체크
홈아이콘 옆의 버튼을 클릭해서 로그아웃합니다. 생성한 사용자 계정으로 접속하여 잘 접속되나 확인해봐요. 아마 잘 되실거에요! 모든 권한을 줬기 때문에 'root'계정과 사실상 같은 화면을 볼 수 있습니다.
3. 시놀로지 DS216+II 워드프레스 설치
자 이제 모든 준비가 끝났습니다. 워드프레스 설치를 진행해봅시다.
다운 받은 워드프레스의 압축을 풀고, 시놀로지의 'web' 폴더 아래에 복사합니다. 그럼 경로가 기본 볼륨일 경우에는 (Volume1/web/wordpress) 가 되겠습니다.
워드프레스 설치를 위한 접속 주소입니다. 여기서도 대소문자 구분해야 오류가 나지 않습니다.
호스트이름/wordpress
외부아이피/wordpress
자, 드디어 떴습니다. 거의 다 왔어요..! 힘냅시다!! 가즈아!!
워드프레스 > Let's go! > 환경 설정 파일 설정
데이터베이스 이름 : phpMyAdmin 에서 생성했던 데이터베이스 이름
사용자명 : phpMyAdmin 생성한 사용자
비밀번호 : 해당 사용자에 대해서 설정한 비밀번호
데이터베이스 호스트 : 아래 설명
테이블 접두어 : 이건 기본으로 하셔도 됩니다. 보통 '데이터베이스명_' 로 되어 있을거에요.
데이베이스 호스트
저는 안되서 이걸로 405에러나오고, 검색을 아무리해봐도 문제를 모르겠고 그래서 며칠 놨다가, 다양한 검색어 사용해가며 온갖 페이지 다 둘러보고 찾아냈습니다.
에러발생 = 데이터베이스 호스트 : Localhost
해결방법 = 데이터베이스 호스트 : localhost:/run/mysqld/mysqld10.sock
시놀로지에서 MariaDB 5 에서 MariaDB 10으로 넘어가면서 기본포트가 3306에서 3307로 바뀐 이유로 405에러가 났던겁니다. ㅠㅠㅠ
ㅠㅠ
- 데이터베이스호스트에서 localhost 입력하면 만나는 405 에러 -
내 워드프레스 홈페이지 만나기 직전
사이트 제목 : 블로그 제목과 비슷한 거라 생각하시면 됩니다.
사용자명 : 워드프레스에서 사용할 계정 (홈페이지 관리자 계정이 되겠죠?)
비밀번호 : 새로 설정해주세요!
이메일주소 : 입력
검색 엔진 접근 여부 : 체크해제 *설명
*검색 엔진 접근 여부 : 구글/네이버/다음 등의 검색을 통해서 내 홈페이지를 노출시키고 싶다면, 체크하시면 안돼요. 보통 유저분들께서 블로그 운영의 목적이 어떻게 되는지 잘 모르겠지만, 그래도 내 이야기를 나누고 소통하고 싶다는 이유라면, 내가 쓴 글에 접근할 수 있는 경로가 있어야 하는데요. 이게 바로 검색엔진이 하는 일이죠. 웹상에 떠도는 데이터를 수집하여 사용자가 검색하는 내용과 일치하는 것을 보여주는 것입니다.
저는 test 라는 아이디로 만들었습니다.
그림이 작긴 한데, 워드프레스 관리자 화면입니다.
이상으로 글을 마치겠습니다.
행복하세요!!
궁금한 점은 질문 남겨주세요!
저 또한 초보라서 제대로 답변 드리지 못할 수도 있는 점 양해부탁드리겠습니다.
앞으로 워드프레스 꾸며가며 나눌 수 있는 정보 올리도록 할게요!
'Tip' 카테고리의 다른 글
| 시놀로지 :: E03 DS216+II 공유폴더 및 사용자 (0) | 2017.04.03 |
|---|---|
| 시놀로지 :: E02 DS216+II DSM설치 (2) | 2017.03.28 |
| 시놀로지 :: E01 DS216+II 구입기 (0) | 2017.03.28 |




















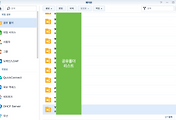

댓글